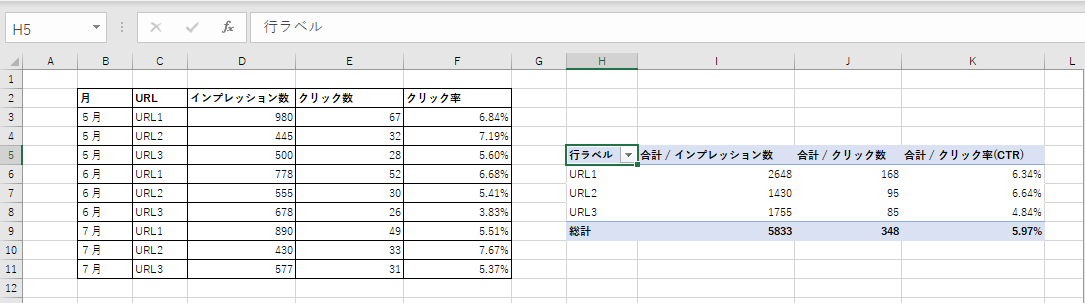今回はMicrosoft Excelの便利機能であるピボットテーブルの使用方法(初心者向け)に関してご紹介いたします。ブログやWebサイトを運営されている方に限らず大量のデータを扱う方であれば、Google Analytics等の解析ツールでpv数やインプレッション数、クリック率等の数値データをよく目にすることもあるかと思います。
「データ数が多いため見たい粒度で見ることが出来ない」であったり、「簡単に大量のデータを綺麗に整理して表にまとめたい」と思ってらっしゃるかと思いますが、その問題を解決してくれるのがピボットテーブルです。
まず、ピボットテーブルとは、表計算ソフトまたはビジネスインテリジェンスソフトウェアにて利用されるデータ可視化要約機能であるとwikipediaには記載されています。
つまり、リスト形式のデータを任意の項目化や分類化することで、あらゆる角度から集計や分析を可能にしてくれる機能のことです。一つのデータ表から、自身の見たい項目を新たに表にまとめることが出来る便利機能になります。
今回のエクセルバージョンは以下とします。
Excelのバージョン:2006(Microsoft 365 Apps for business)
エクセルバージョンの確認方法は以下をご覧ください。記事の初段辺りにいくつかのバージョン確認方法を記載しております。すべてではありません。
ピボットテーブルの作成方法
Excelの「挿入」タブの「ピボットテーブル」を選択
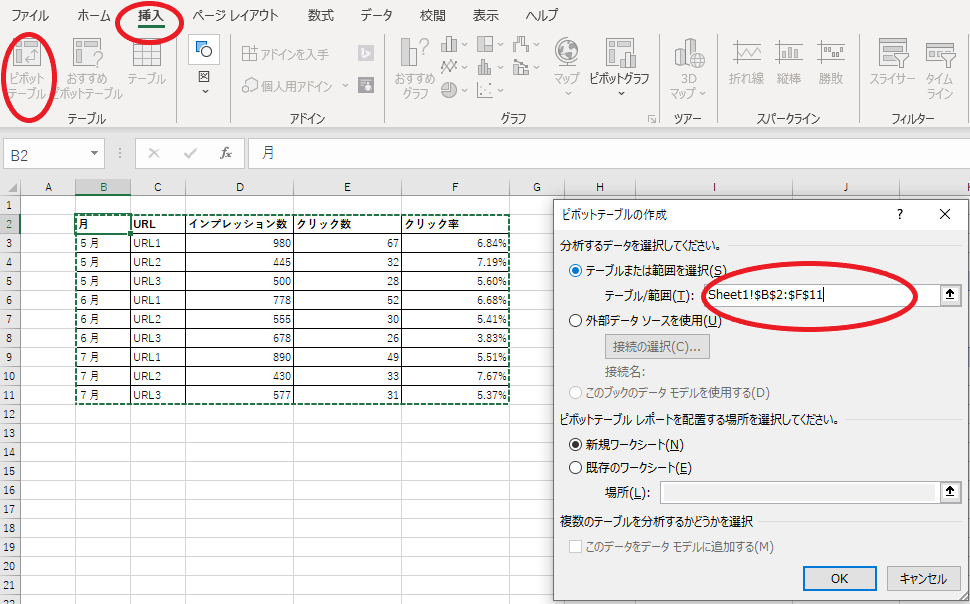
「挿入」タブの「ピボットテーブル」を選択後、上記スクリーンショットのように、該当のテーブルまたは範囲を決定し、OKボタンを押してください。
*Excelのバージョン:2006(Microsoft 365 Apps for business)
ピボットテーブルのフィールドから各項目を列/行/値にドラッグする
以下SCのような表示になると右側表示の「ピボットテーブルのフィールド」から各項目を列/行/値にドラッグすることで任意の集計が可能になります。
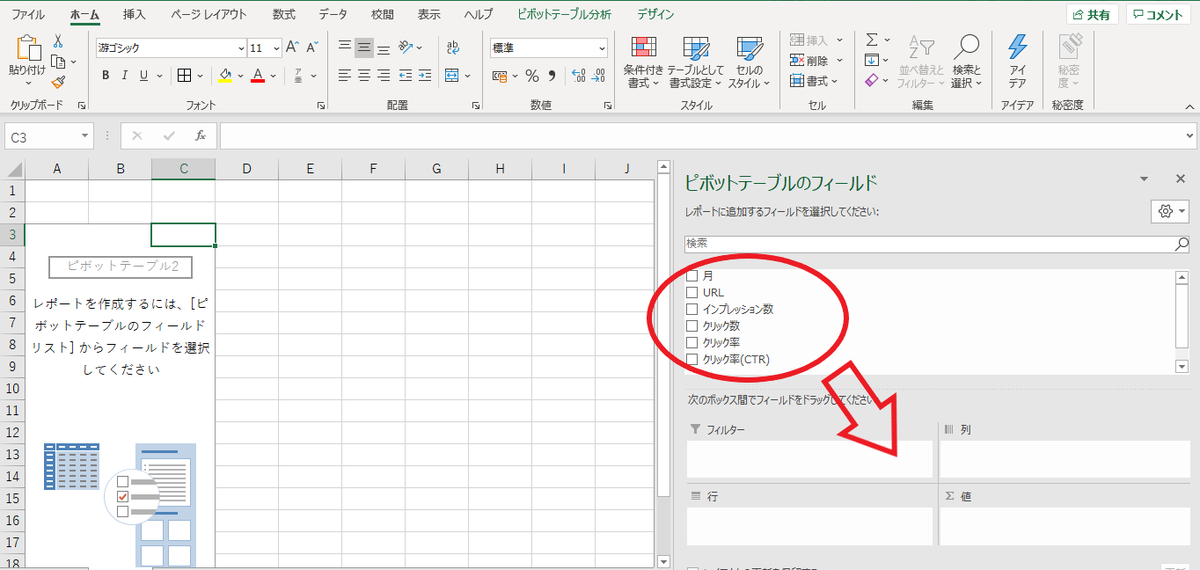
今回は、行ラベルを項目「URL」、値に「インプレッション数」「クリック数」「クリック率」にしたいと思います。
*インプレッション数/クリック数/クリック率について詳しく知りたい方は以下をご覧ください。
「URL」を行に、「インプレッション数」「クリック数」を値にドラッグする
まずは、「URL」を行に「インプレッション数」「クリック数」を値にドラッグしてください。
次に、「クリック率」を値に表記させる時の注意点ですが、このまま「クリック率」を値にドラッグしてしまうと平均ではなく合計数が表示されるので、必ず以降方法に従ってください。
「クリック率」を値に表記させる
クリック率の平均を表記させるために、「ピボットテーブル分析」タブのフィールド/
アイテム/セットを選択し、「集計フィールド」を選択してください。
以下のように「集計フィールドの挿入」のポップアップが出てきたら「名前」にクリック率と分かるような表記で記入してください(この時に元の表と同シート内にピボットテーブルがあれば必ず別名で記入してください)。
「数式」には、クリック率の算出方法である「クリック数割るインプレッション数」を記入しOKボタンを押してください。
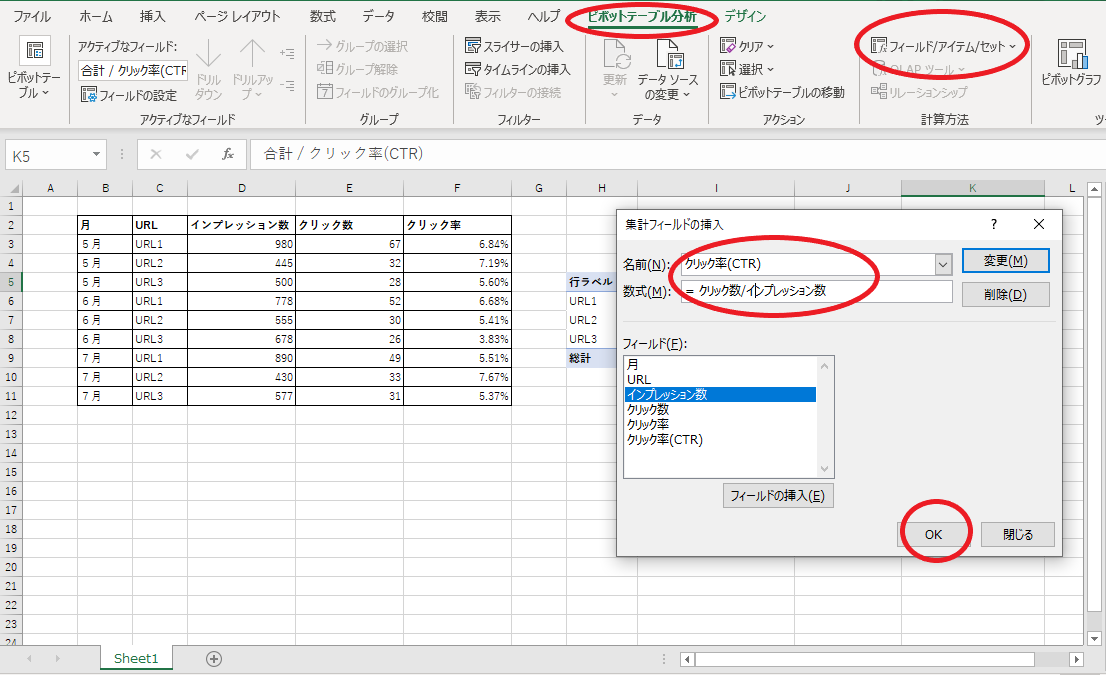
以上プロセスで行ラベルを各URLにし各値を以下のようにピボットテーブルにまとめることができました。