
エクセルのセル内表示形式を一括で設定する方法
会社や個人ワークで、表の作成や大量のデータを取り扱っている方もいらっしゃるかと思います。私もそのうちの一人ですが、エクセルのショートカットキーという存在に出会えたことで、圧倒的に業務スピードが速くなったと感じます。
今回は、Ctrl+Shift等を利用して「¥・%・0000/00/00」の表示形式をセルに一括で反映させたい際に便利なショートカットキーをご紹介します。
今回のエクセルバージョンは以下とします。
Excelのバージョン:2006(Microsoft 365 Apps for business)
*エクセルのバージョンの確認方法
Excel 2010 の場合
①Excel を起動
②Excel の [ファイル]→[ヘルプ]→[バージョンと著作権の追加情報] をクリック
③「Microsoft Excel のバージョン情報」ダイアログの1行目に Excel のバージョン情報詳細が記載
Excel 2006/2013/2016 の場合
①Excel を起動
②Excel の [ファイル]→[アカウント]→[Excelのバージョン情報] をクリック
③「Microsoft Excel のバージョン情報」ダイアログの1行目に Excel のバージョン情報詳細が記載
今回は以下のスクリーンショットを完成系とし、CtrlやShift等を使いながら、
D列に¥、F列に0000/00/00、G列に%の表示形式を設定していきます。

D列に表示形式¥を設定する
①列を選択
「D列」のどこかのセルにカーソル合わせる
②Ctrl+Spaceで全列選択
➂Ctrl+Shift+4で¥をつける
④D4とD5に(1000と2000)のみ入力
*①~➂の作業をしておくことで、大量のデータを列にペーストしても該当の表示形式で表示されます。 ただし、張り付けの際に値で貼り付けを選択してください。

F列に表示形式0000/00/00を設定する
①列を選択
「F列」のどこかのセルにカーソル合わせる
②Ctrl+Spaceで全列選択
➂Ctrl+Shift+1で書式設定画面を開く
④分類:日付を選択し、サンプル:0000/00/00を選ぶ
➄F4とF5に(7/15と7/16)のみ入力
*①~④の作業をしておくことで、大量のデータを列にペーストしても該当の表示形式で表示されます。 ただし、張り付けの際に値で貼り付けを選択してください。
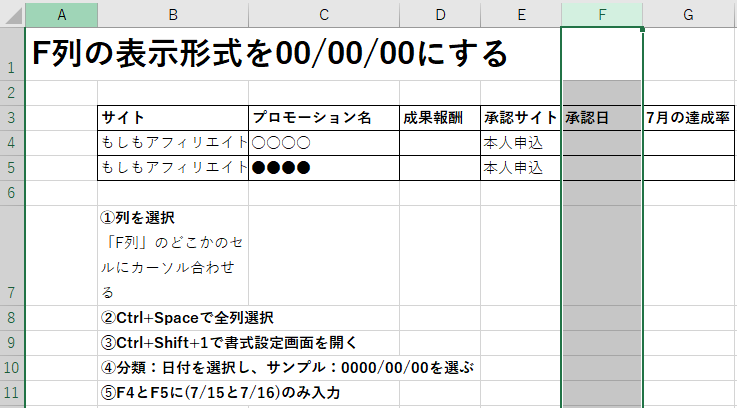
G列に表示形式%を設定する
①列を選択
「G列」のどこかのセルにカーソル合わせる
②Ctrl+Spaceで全列選択
➂Ctrl+Shift+5で%をつける
④G4とG5に(95と95)のみ入力
*①~➂の作業をしておくことで、大量のデータを列にペーストしても該当の表示形式で表示されます。 ただし、張り付けの際に値で貼り付けを選択してください。

いかがでしたでしょうか。
上記作業を行うことで何千や何万ものセルデータを取り扱う際に、たった一回のプロセスで該当の表示形式が列に反映されるのは、とてもありがたいことだと思います。私もブログの報酬成果表や家計簿など、ビジネスだけでなくあらゆる面で使えるショートカットキー活用術をこれからも学んでいきたいです。